40代からのフリーランスエンジニア向け・案件検索サイト【SEES】
40代からのフリーランスエンジニア向け・案件検索サイト【SEES】

テキストエディタ「Atom」が開発終了することをご存じでしょうか?開発終了後、移行するのにおすすめなテキストエディタを6つ紹介していきます。次に使うテキストエディタで迷っている方や、これからテキストエディタを使う方はぜひチェックしてみてください。
<業界実績18年>
ミドル・シニアフリーランス専門
エージェントSEES


40~60代以上のシニアエンジニア案件探しは、私たちにお任せください!
ご登録者様限定で、Webに公開していない非公開案件をご提案いたします。
目次
「Atomをずっと使っていたけど、これからどれを使えばいいんだろう?」
「Atomより使いやすいテキストエディタってないの?」
2022年12月15日をもって、Atomが開発終了することが決まっています。現行でAtomを使っていた方は、どのエディタに移行しようかと悩むことでしょう。
この記事では、Atomから移行すべきおすすめのエディタを6つ、特徴もあわせて紹介します。テキストエディタとはそもそもなにか、Atomのいいポイントも解説していきます。
テキストエディタ選びに迷っている方でも、記事を読めばどんなテキストエディタがおすすめなのかがわかるでしょう。自分が必要としている機能と、それぞれのテキストエディタが持つ特徴を照らしあわせて選んでみてください。
Atomからの移行先に迷っている方、テキストエディタの使用が初めての方もこの記事を読んで参考にしてみてください。

「Atom」は2022年をもって、開発終了すると発表されました。GitHub組織内のプロジェクトはすべてアーカイブされることが決定しています。
開発終了の理由は、さらに高速で信頼性の高いソフトウェア開発をクラウドにもたらすという目標を進めるため、としており、またAtomユーザーの減少も開発終了の一因だと発表しています。

テキストエディタとは、テキストファイルを編集するためのソフトのことです。テキストファイルの中身は文字だけで、拡張子として「.txt」が付くファイルです。Windowsにあるメモ帳が、多くの方になじみのあるテキストエディタでしょう。
メモ帳だけで十分なのではと思う方もいるのではないでしょうか。ここでは、テキストエディタとは具体的に何ができるプログラムなのかを紹介していきます。
▼この記事を読んだ方はこんな記事も読んでいます。
サジェスト機能とは、関連するキーワードを予測表示する機能のことです。テキストエディタはプログラムのコードを書くときに使われます。このとき、ある程度コードを入力していくと、ソフト側で候補をサジェストしてくれるようになります。
テキストエディタには、記述ミスのある個所を色付けで表示したり、ミスを自動修正してくれたりする機能もあります。プログラミングコードは、一つ記述ミスがあるだけでもエラーが出てしまいます。間違いを探しやすくなる機能は非常に便利であると言えるでしょう。
また、操作ミスで入力してしまった全角スペースを可視化してくれる機能もあります。文字の記述ミスよりも見つけるのが難しいスペースの誤入力も、この機能があれば簡単に修正できることでしょう。
テキストエディタは、プラグインを導入することにより機能が拡張し、使い勝手も向上します。紹介したサジェスト機能や記述ミスの表示など、作業効率がアップする機能がたくさん存在しています。
テキストエディタを使っている方でプラグイン機能をまだ導入していない方は、ぜひ試してみてください。作業効率がグンと上がることでしょう。

Atomは、GitHub社が開発したプログラミングを行うのに適したテキストエディタです。Windows、macOS、Linuxなど様々なOSで利用ができます。
Atomはオープンソースのため、無料で利用が可能です。スマートオートコンプリート機能やファイルシステムブラウザ機能、検索・置換機能など、便利な機能が搭載されています。

Atomは便利な機能が多く搭載されているテキストエディタです。無料で使用できて、高機能なテキストエディタを探されている方におすすめです。
ここではAtomをエンジニアにおすすめする理由をいくつかご紹介していきます。
Atomはオープンソースであるため、無料で使用できるテキストエディタです。無料でありながらも、インストールや操作は簡単で、プログラミングを行う際に必要な機能、便利な機能が備わっています。
無料で使えるにも関わらず、高機能であるという点は、テキストエディタとして有用であると言えます。
Atomは新しい機能を追加するためのパッケージが数多くあります。自分の好きなパッケージを追加することで、より効率的にプログラミングを行うことが可能です。
何もせずとも高機能なテキストエディタであるAtomですが、パッケージを追加することでより高機能なテキストエディタになります。

Atomには多くの便利な機能が備わっています。ここでは、高性能なテキストエディタとして、より便利にAtomを使用するための代表的な機能をいくつかご紹介していきます。
入力補助機能は、入力中のコードの入力候補を補完してくれる機能です。エディタ上でTabまたはEnterキーを使って補完候補を表示し、入力することができます。
この機能は標準でインストールされており、「autocomplete-plus」パッケージに実装されています。
Atomにて、左側に表示されるツリービューでシングルクリックして新しいファイルを開くと、斜体のタイトルが付いた新しいタブで開かれ、プレビュー表示されます。
ここで表示されているファイルは、別のファイルを選択することで、その選択したファイルに置き換わります。これにより、多くのファイルの中からクリックして編集したいファイルを探すときに、わざわざ戻って閉じる必要がなくなります。
Atomでは、ファイルを単体で開くだけでなく、フォルダを開くことが可能です。
フォルダを開くには、「ファイル」メニューの「フォルダを開く」を選択し、ダイアログから開きたいフォルダを選択します。または「プロジェクトフォルダの追加」を選択することで、現在のAtomウィンドウに複数のフォルダを追加することができます。
1つ以上のフォルダを指定して開くと、自動的にウィンドウの横にツリービューが表示されます。
Atomには、ファイルパスの入力補完機能があります。この機能はパッケージのインストールが必要です。この機能は、HTMLファイルにファイルパスを入力する際、相対ファイルパスを入力補完してくれる機能です。
パッケージのインストールは以下の手順を参考にしてください。
1. 左上の「ファイル」をクリックし、「設定」をクリックします。
2. 「設定」タブが表示されるので、「インストール」をクリックします。
3. 「Search packages」と表示されているテキストボックスに「autocomplete-paths」と入力し、「パッケージ」ボタンをクリックします。
4. 検索結果として表示されている「autocomplete-paths」の「インストール」をクリックします。
長いHTMLのコードを書いていると、HTMLソースの見た目が複雑になります。Atomには、HTMLタグを折りたたみ、画面に表示される内容を簡素化する機能があります。
マウスカーソルを行番号に置いたときに表示される矢印をクリックすると、コードのブロックを折りたたむことができます。折りたたんでいる際に表示されている矢印をクリックすると、折りたたんだコードが表示されます。
コード上で選択した文字列と同じ文字列をハイライトして、表示してくれる機能があります。この機能はパッケージのインストールが必要です。
以下の手順でパッケージをインストールすれば、ハイライト機能が使用できるようになります。
1. 左上の「ファイル」をクリックし、「設定」をクリックします。
2. 「設定」タブが表示されるので、「インストール」をクリックします。
3. 「Search packages」と表示されているテキストボックスに「highlight-selected」と入力し、「パッケージ」ボタンをクリックします。
4. 検索結果として表示されている「highlight-selected」の「インストール」をクリックします。
Atomには、よく使うショートカットキーをカスタマイズできる機能があります。ショートカットキーの設定は、以下の手順で行います。
1. 左上の「ファイル」をクリックし、「設定」をクリックします。
2. 「設定」タブが表示されるので、「キーバインド」をクリックします。
3. 現在設定されているすべてのキーバインドが表示されるので、設定したいショートカットを検索し、コピーした内容をキーマップファイルに貼りつけ、変更を行います。
Atomキーマップはスタイルシートと似たような働きをします。スタイルシートがセレクタを使って要素にスタイルを適用するように、Atomキーマップはセレクタを使ってキーの組み合わせを特定の文脈のイベントと関連付けます。
Atomでは、開いているファイルを水平または垂直に分割することが可能です。分割表示を行いたいファイル上で右クリックをすると、「ペイン分割」または「ペイン分割・複製」のメニューが出ます。
分割したい方向の矢印のついたメニューを選択することで、その方向にファイルが分割表示されます。
テーマを変更することで、Atomの画面の見た目を変更することができます。テーマを変更する手順は以下の通りです。
1. 左上の「ファイル」をクリックし、「設定」をクリックします。
2. 「設定」タブが表示されるので、「テーマ」をクリックします。
3. 「インターフェーステーマ」と「シンタックステーマ」を好みのテーマに変更します。

Atomをアンインストールするには、以下の手順で「プログラムと機能」からアンストールします。(ここではWindowsでのアンインストールの仕方を紹介します。)
1. 「スタート」をクリックし、「Windows システムツール」の「コントロールパネル」をクリックします。
2. コントロールパネルが開かれるので、表示方法を「小さいアイコン」に変更します。
3. 「プログラムと機能」をクリックします。
4. 「Atom」を右クリックし、「アンインストール」をクリックします。

Atomの廃止後、すでにダウンロードされているAtomについては使用可能でしょうが、予期せぬ不具合や、サポートが無い点を考えるとほかのテキストエディタに今のうちから移行しておくことをおすすめします。
Atomの後継となるテキストエディタはあるのか、乗り換えるとしたらどのようなテキストエディタが良いのかについて解説していきますので、おすすめのテキストエディタを知りたい方は、ぜひ参考にしてみてください。
▼この記事を読んだ方はこんな記事も読んでいます。
Atomの開発者が作成しており、Atom後継エディタと言われるのがZed editorです。C/C++に代わるシステムプログラミング言語と言われる「Rust」を採用していることが特徴です。
Atomは起動速度が遅い、すぐに落ちる、などと言われることもありました。新たに「Rust」を採用したZed editorでは、操作性などのパフォーマンス面の向上が期待されています。
Visual Studio Code(以下、VSCode)は、Microsoftが提供する無料のテキストエディタです。無料ソフトですが非常に使いやすいと評判です。VSCodeのなによりの特徴は、拡張機能でいくらでもカスタマイズできることでしょう。
拡張機能によって、リアルタイムで編集やデバッグなどの共同作業ができるようにもなります。
Vimは、開発現場で多く使用されるLinuxOSに標準搭載されるテキストエディタ「Vi」の拡張版です。Vimを使いこなすにはある程度コマンドの知識や技術が必要とされ、ほかのテキストエディタと比べると癖が強いと言えるでしょう。
LinuxOSで使用するということもあり、操作はキーボードのみで完結できるのも大きな特徴の一つです。マウスを使わないぶん、使いこなせれば圧倒的にはやくテキスト編集ができます。機能性は非常に優秀なため、開発者におすすめのテキストエディタです。
Sublime Textは「恋におちるエディタ」と言われるほど、使いやすさが大きな魅力です。動作が軽く、拡張機能が豊富で自分にあった設定にアレンジできます。非常に便利な機能も多く備えていて、作業効率の向上も図れるでしょう。
基本的に、無料でダウンロードして使用できるシェアウェアです。ライセンスを購入することもできますが、必要なほとんどの機能は無料でも使用できます。見た目もスッキリしていて見やすく、初心者にもおすすめのテキストエディタと言えるでしょう。
Notepad++は、Windowsがリリースしているソースコードエディタです。メモ帳ソフトの代替版とも言え、30種類以上ものプログラミング言語をサポートするのが大きな特徴です。
日本語を入力するときは設定を変えないと文字化けするため、気を付けましょう。また、「@」から始まる日本語フォントを選択すると、縦書きになるため、この点も注意が必要です。
サクラエディタはWindowsで動作する日本語テキストエディタで、初心者からプロまで使用する定番ソフトです。無料でダウンロードできます。
ソースコードを書くときにも、文章を書くときにも使え、使い勝手のいいテキストエディタの一つです。拡張ツールを別途ダウンロードすれば、必要な機能を加えることも可能です。色分け表示が可能なのも便利で、操作性の高いテキストエディタと言えるでしょう。
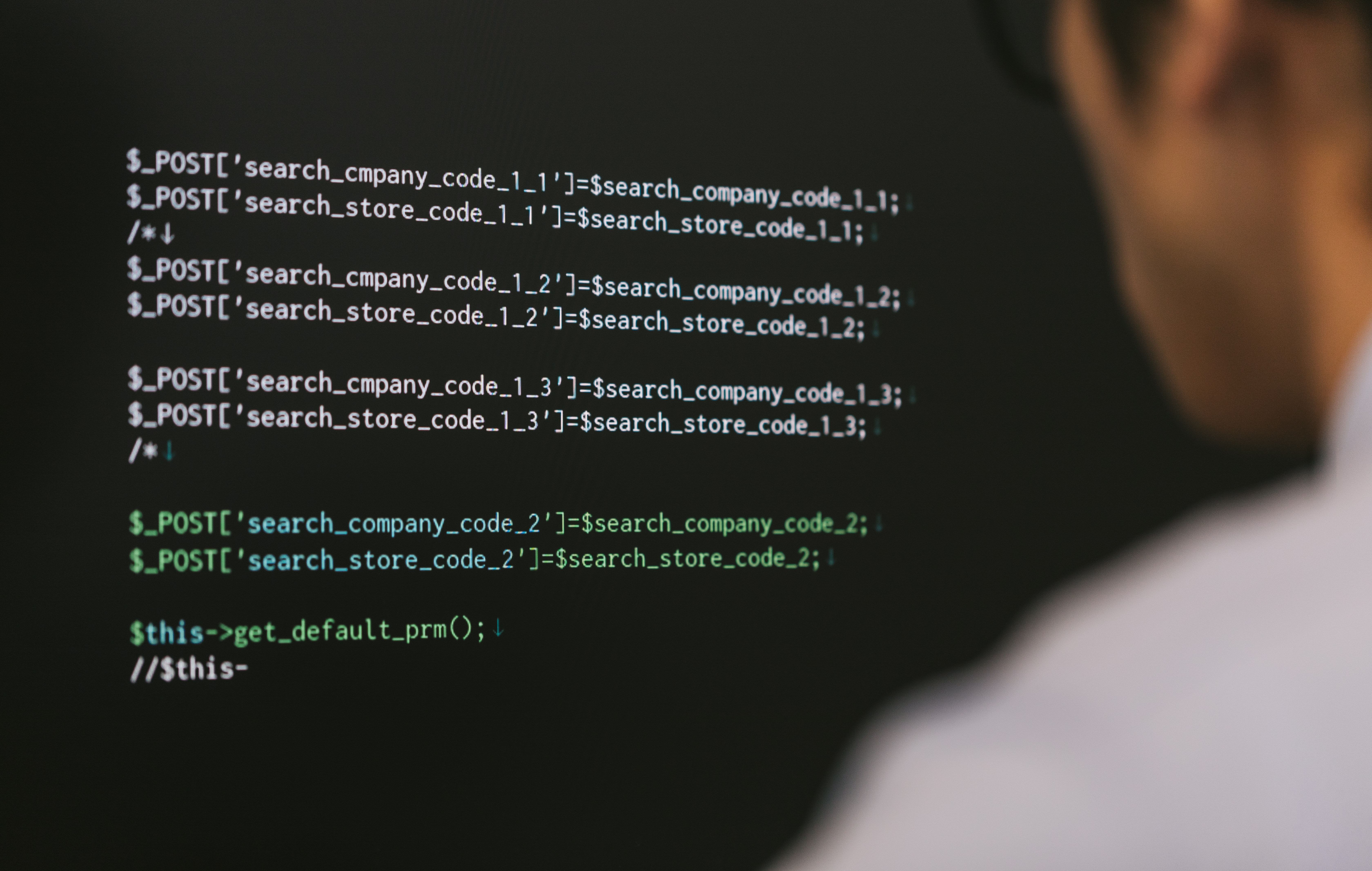
それぞれのテキストエディタに、それぞれのメリットがあります。自分が使うときにどんなことをしたいかで、有利になるテキストエディタも変わってきます。
紹介したテキストエディタの特徴を参考にして、自分の使い方にあったものを選択してみてください。無料で使えるテキストエディタが多いので、試しに使ってみるのもいいでしょう。
▼この記事を読んだ方はこんな記事も読んでいます。
40代~60代向けミドル・シニアフリーランスエンジニアの案件サイト『SEES』


40代~60代でエンジニアとして活躍したいと考えている方におすすめなのが、株式会社Miraieが運営する、ミドル・シニアエンジニア向けの案件サイト『SEES』(https://miraie-group.jp/sees/)です。
SEESとは-Senior Engineer Entrustment Service-の略称で、40代~60代エンジニア向けの案件紹介サービス。
エンジニア業界は、40代以上の転職はなかなか厳しい市場だと言われています。
転職ではなくフリーランスとして案件を獲得することを視野にいれてみてもいいかもしれません。
SEESの場合、掲載している案件は主に年齢不問ですので、年齢制限に関係なく、純粋にスキルや希望条件での案件を探すことが可能です。
会社員よりも個人事業主としてプロジェクトを請け負う形であれば、働き方としても選べる立場にありますよね。
給与の支払いサイトは30日で統一されています。
また、取引社数が5,000社以上と多く、新しい案件が集まりやすくなっています。
さらに、SEESに登録をすると最新・未公開案件を獲得することができます。
独立してフリーランスになっても仕事が途切れる心配はありません!
『SEES』(https://miraie-group.jp/sees)を利用して新しい働き方を手に入れてみては…!?
皆さまから選ばれてミドル・シニアエンジニア向け検索サイト三冠達成しております!


株式会社Miraieが運営する『SEES(https://miraie-group.jp/sees)』は、 「シニアエンジニア向け検索10サイトを対象にしたサイト比較イメージ調査」のなかで、
上記3項目においてNo.1を獲得ししております。

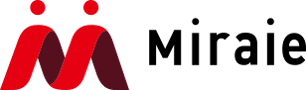
株式会社Miraie
2007年設立のシステム開発会社。首都圏を中心にWeb・IT関連事業、コンサルティングサービス、人材派遣サービスなどを展開。 SES事業や受託開発などを中心にノウハウを蓄積しながら、関連事業へとビジネスの裾野を広げています。
監修者インフォメーション